|
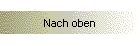
| |
Schulnoten
das Software-Notenbuch vom Lehrer für Lehrer
Von Teleunterricht.de
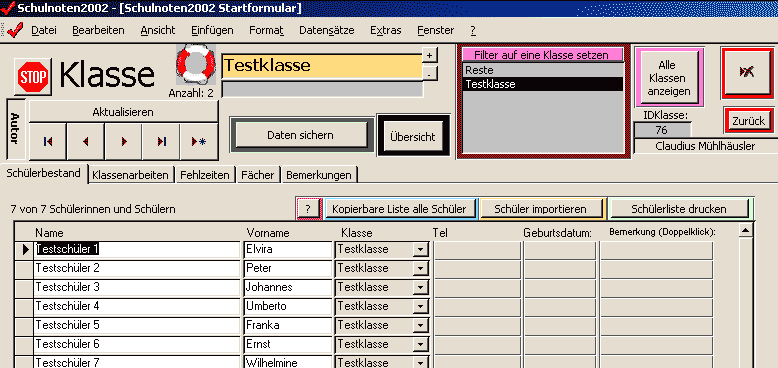
Grundlagen
Schulnoten
ist eine MSAccess-Datenbank.
Die Daten, die Sie über die
Formulare eingeben, werden in mehreren, über eindeutige Nummern verbundenen
Tabellen gespeichert und dann wieder geordnet in Formulare eingelesen.
Sobald Sie einen Wert in
ein Feld eingegeben haben und dann dieses Feld verlassen, ist dieser Wert
gespeichert. Wenn Sie den Wert nicht speichern wollen, dann müssen Sie einfach
mehrfach die Escape
Taste betätigen und Ihre Eingabe wird rückgängig
gemacht.
In einem gewöhnlichen
Formular wird je ein Datensatz, also eine zusammenhängende Gruppe an Daten
angezeigt: Das Startformular von Schulnoten zeigt beispielsweise
je einen Klassen-Datensatz an: Jede Klasse ist ein Datensatz und besitzt eine
eindeutige und vom Programm automatisch erzeugte ID-Nummer. – Deshalb können Sie
den Namen einer Klasse jederzeit verändern: Schulnoten arbeitet
nicht mit der Klassenbezeichnung, sondern mit der ID-Nummer der Klasse (die Sie
nicht verändern können).
Wenn Sie die Daten eines
anderen Datensatzes angezeigt bekommen, editieren oder anlegen wollen, dann
müssen Sie mit Hilfe der Navigationsschaltflächen zu dem gewünschten Datensatz
steuern.
Anfangen
Um mit Schulnoten
arbeiten zu können, müssen Sie zunächst die Klassen anlegen.
Dazu klicken Sie am besten
auf den Rettungsring und geben dort die grundlegenden Daten für Ihre neue Klasse
ein: Sie müssen dem Programm mitteilen, wie die Klasse heißt, wie bei der
Klasse die Halbjahre gewichtet sind (dabei kommt es auf das Verhältnis
der beiden Zahlen an: 1 zu 1 ist gleichbedeutend mit 47 zu 47 oder -1678 zu
-1678 – Sie sollten der Übersichtlichkeit zuliebe aber kürzen), welche Fächer Sie
in ihr unterrichten und wie bei diesen Fächern je mündliche und schriftliche
Leistungen verrechnet werden.
Ihre Fächer müssen Sie
einmal festlegen – dazu klicken Sie entweder auf den Fächer-Button oder aber Sie
führen einen Doppelklick auf das Fächer-Kombinationsfeld aus. Es öffnet sich das
Fächerformular, in das Sie nacheinander ihre Fächer eingeben können. Nachdem Sie
das Fächerformular geschlossen haben, stehen Ihnen die neu eingetragenen Fächer
in den Fächerkombinationsfeldern zur Verfügung.
Schließen Sie nun das
Rettungsring-Formular und bestätigen Sie die Nachfrage des Programms. In der
dunkelrot umrahmten Klassenliste taucht nun Ihre Neue Klasse auf: wählen Sie sie
mit einem Klick aus und tragen Sie anschließend die Schülernamen der Klasse ein:
Dazu müssen Sie lediglich entweder einen Vor- oder Zunamen eingeben (den Sie
jederzeit ändern können, ohne das Programm damit zu irritieren!). Wenn Sie
möchten, dann können Sie auch andere Schülerdaten eingeben – die sind aber für
das Funktionieren des Programms unerheblich. Nachdem Sie einen Schüler-Datensatz
erzeugt haben, können Sie das Schüler-Formular mit dem betroffenen Schüler durch
einen Doppelklick auf seinen Namen öffnen.
Erste Arbeit
Schulnoten
unterstützt Sie bei der Notenfindung und berechnet Ihnen auf Knopfdruck den je
aktuellen Stand jedes Schülers. Dazu muss es aber bestimmte Informationen
besitzen:
Jede Note, die Sie
vergeben, muss in der Form einer Arbeit eingegeben werden: Dazu klicken Sie auf
den Reiter ‚Klassenarbeiten’ und dann auf den gelb hinterlegten Button ‚Neue
Arbeit’. Es öffnet sich ein Formular, in welchem Sie unbedingt die folgenden
Angaben machen müssen: Von welchem Typ ist Ihre Arbeit (mündlich ooder
schriftlich?), in welcher Klasse, wann (wichtig für die Zuordnung zu einem
Halbjahr) und in welchem Fach wurde die Arbeit geschrieben? Wie stark soll sie
gewichtet werden (normal ist einfach also ‚1’) und auf der Grundlage welchen
Notenschlüssels kam sie zustande?
Im
Notenschlüssel-Kombinationsfeld ist der Standard-Notenschlüssel voreingestellt:
welcher Notenschlüssel der Standard-Notenschlüssel sei, das legen Sie im
Notenschlüssel-Formular fest, welches Sie mit einem Doppelklick auf das
Notenschlüsselkombinationsfeld oder mit einem Klick auf den gelb hinterlegten
Schlüssel-Button öffnen können. Dieses Formular bietet Ihnen auch die
Möglichkeit, bequem eigene Notenschlüssel festzulegen. Im Arbeiten-Formular
werden Ihnen die Werte des zugeordneten Notenschlüssels angezeigt.
Geben Sie nun (wenn Sie
möchten), die Aufgaben im Einzelnen an, Schulnoten berechnet dann
automatisch die Maximale Punktzahl Ihrer Arbeit, die später dazu verwendet wird,
Ihnen gute Notenvorschläge machen zu können. Sie können die Aufgaben aber auch
einfach weg lassen.
Klicken Sie nun auf den
grün hinterlegten Button ‚Noten eingeben’ und das Noten-Formular öffnet sich.
Sobald Sie hier eine
maximale Punktzahl der Arbeit festgelegt haben, können Sie bei ‚Schüler’ den
Anfangsbuchstaben des Nachnamens eines Schülers eintippen und Schulnoten
vervollständigt ihn automatisch. – Sie können in diesem Formular ausschließlich
den ‚registrierten’ Schülern der Klasse Noten geben. Einen neuen Schüler müssen
Sie wie schon beschrieben hinzufügen und dann das Noten-Formular mit dem ‚Aktualisieren’-Button
aktualisieren (dann werden die erneuerten Daten in das Formular eingelesen). Sie
können auch einfach einen Doppelklick auf ein leeres Schülerfeld unternehmen und
anschließend den neuen Schüler im sich öffnenden Schülerformular anlegen:
Aktualisieren Sie das Noten-Formular, und der Name des neuen Klassenmitglieds
befindet sich im Schüler-Kombinationsfeld.
Der Vorname wird
automatisch ergänzt (falls es zwei Schüler mit dem gleichen Nachnamen in einer
Klasse geben sollte, dann müssen Sie schon beim Nachnamen den richtigen Schüler
auswählen!). Mit einem Druck auf die Tabulator -Taste
gelangen Sie in das Punkte-Feld, wo Sie die vom Schüler erreichte Punktzahl
eingeben. Daraufhin macht Ihnen Schulnoten einen Notenvorschlag
auf der Grundlage des von Ihnen gewählten Notenschlüssels. Übernehmen Sie nun
entweder diesen Vorschlag mit einem Doppelklick darauf als Note oder aber
vergeben Sie eine ganz andere Note.
Falls Sie Ihre Note nicht
aus erreichten Punkten berechnen müssen, sondern Noten unmittelbar eintragen
wollen, wählen Sie unter ‚Eingabeschema’ bitte ‚Noten eingeben’ – nun bringt Sie
ein Druck auf die Tabulator Taste vom Namen zum Noten-Feld und dann wieder zum
Namen …
Wenn Sie alle Noten
eingegeben haben, lasse Sie sich einen Bericht über diese Arbeit anzeigen, den
Sie sich – zur Sicherheit – unbedingt ausdrucken sollten: er beinhaltet einen
Notenspiegel und eine Auflistung aller Schüler der Klasse, die nicht
mitgeschrieben haben.
Wenn Sie das wünschen,
können Sie sich auch den aktuellen Notenschlüssel ausdrucken lassen.
Schließen Sie nun das
Noten- und Arbeiten-Formular und klicken im Klassen-Formular auf den grün
hinterlegten Button ‚Daten sichern’ und dort dann auf den großen ‚Sichern’-Knopf.
Auswertung
Den aktuellen Notenstand
eines Schülers erfahren Sie, wenn Sie im Klassenformular auf einen Schüler
doppelklicken. Es öffnet sich das Schüler-Formular mit den Daten des
angeklickten Schülers. Klicken Sie nun auf eines der Fächer des Schülers um
dessen aktuellen Notenstand angezeigt zu bekommen.
Wie die ganze Klasse steht
können Sie über das Notenstandsliste-Formular erfahren. Klicken Sie im
Klassen-Formular auf den Reiter ‚Klassenarbeiten’ und dort auf den grün
hinterlegten Button ‚Notenstandsliste’. Im sich nun öffnenden Formular wählen
Sie eine der angebotenen Notenlisten und lassen Sie sich auf Knopfdruck
anzeigen.
Eine Übersicht über alle
bisherigen Noten in einem Fach erhalten Sie, wenn Sie im orange hinterlegten
Kombinationsfeld neben dem ‚Notenstandslisten’-Button das entsprechende Fach
auswählen. Schulnoten fragt Sie nun, ob es eine CSV-Datei mit
allen Noten der Klasse im ausgewählten Fach anlegen soll – diese Frage können
Sie einfach verneinen (auf ‚Abbrechen’ klicken) und dann zeigt Ihnen
Schulnoten eine Kreuztabelle wie Sie sie aus herkömmlichen Notenbüchern
kennen.
Fehlzeiten
Mit Schulnoten
können Sie auch Fehlzeiten verwalten.
Klicken Sie auf den Reiter
‚Fehlzeiten’ – dort können Sie einzelne Fehlzeiten einfach eingeben.
Schulnoten
besitzt aber auch ein bequemes Fehlzeiten-Formular, das Sie mit dem orange
hinterlegten ‚Fehlzeitenverwaltung’-Button öffnen können.
Dokumentation
Behalten Sie einen
Überblick über alles, was Sie in den jeweiligen Klassen gemacht haben und führen
Sie ‚Tagebuch’. Dazu klicken Sie auf den Reiter ‚Bemerkungen’. Wo Sie in
Stichworten festhalten können, was Sie jeweils in welcher Stunde gemacht haben,
für wann Arbeiten angekündigt sind … |